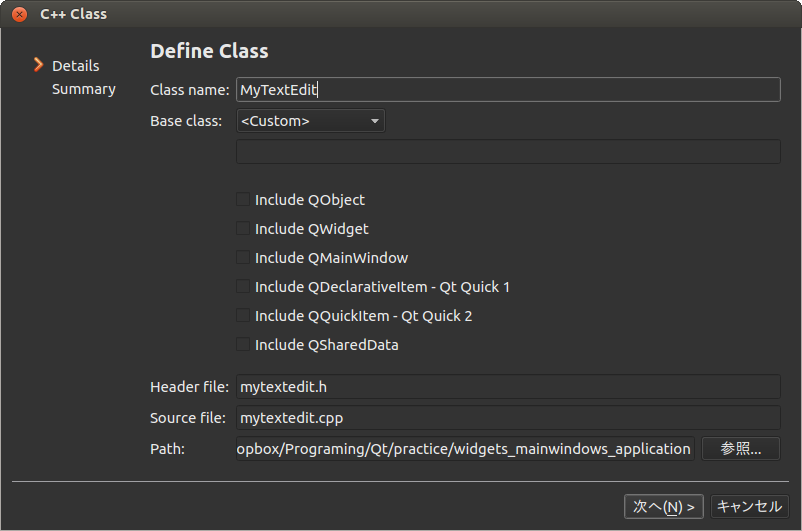Step1. 日本語化
- ブラウザで以下にアクセス
http://pc名/dokuwiki/doku.php?id=start - loginし、Adminをクリックし、Configuration SettingsでInterface languageを”ja”にしてSaveする。
Step2. テンプレートのインストール
※Step1で日本語されていることが前提で記載
- ブラウザで以下にアクセス
http://pc名/dokuwiki/doku.php?id=start - 拡張機能管理を選択。
- 検索とインストールでStarter Bootstrapを検索し、インストール
- 設定→設定管理でテンプレートをstarterbootstrapに設定し、保存
Step3. プラグインを入れる
[markdowku Plugin]
拡張機能管理の検索とインストールでmarkdowku Pluginを入れる。
デフォルトでmarkdown Pluginは入っているのだが、画像ファイルの挿入が面倒ということなので、それを解決するためには”markdowku Plugin”が必要ということなのでインストールする。
[Indexmenu Plugin]
サイドバーを作るときにあったほうが便利らしいので上記と同じ方法でインストールしておく。
Step4. スタートページの作成
- ブラウザで以下にアクセス
http://pc名/dokuwiki/doku.php?id=startにアクセス - 文章が存在していない状態なので、文章の作成をクリック。
Step5. サイドバーの作成
- ブラウザで以下にアクセス
http://pc名/dokuwiki/doku.php?id=sidebarにアクセス - 文章が存在していない状態なので、文章の作成をクリックし、以下を記載して保存。
[[start|スタートページ]]\\
[[sidebar?do=index|サイトマップ]]\\
[[sidebar|サイドバー]]\\
{{indexmenu>|msort nsort skipfile+/part|lexicon/}}\\3.設定→設定管理で最初の見出しをページ名とするを”常に使用する”に設定。
Step6. 文章の作成
メモという階層を作り、そこにmemo1というタイトルの記事を作る。
- ブラウザで以下にアクセスし、”文章が存在しません”と表示するので、文章の作成をクリックし、文章を作成する。
http://pc名/dokuwiki/doku.php?id=メモ - ブラウザで以下にアクセスし、”文章が存在しません”と表示するので、文章の作成をクリックし、文章を作成する。
http://pc名/dokuwiki/doku.php?id=メモ:memo1
見出しを入れて置くと上記で”最初の見出しをページ名”としたのでサイドバーで見出しが表示される。
今日はここまで。